Show Timetable window
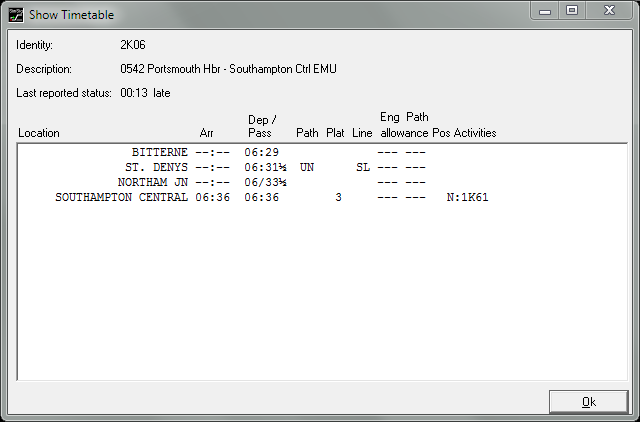
This is your train's schedule: the locations it will pass through during its journey and the times at which it should stop at, or pass through, each. This timetable is displayed when you click on a train's description . The timetable and format displayed copies that seen in the Location List tab of the TimeTable Editor . Locations are removed from the list once the train has departed or passed them.
Time formats used for Arrivals and Departures - see Timing Codes .
Note that each time you click a train's berth to display its timetable, this overwrites whatever timetable was previously displayed in the Show Timetable window, so if you wish to view the timetable for a second train while retaining the display for the current train, open the second train's timetable in the Timetable Editor's Location List window. Displaying the Location List version for trains yet to arrive also helps you plan ahead.
The window contains all the information required to route a train correctly. Let's consider its components.
Last Reported Status indicates whether the train was running early or late when it passed the last timing point. If early you may decide to let it wait at a signal; if late you may be able to find a way to recover time. If the train isn't in the area (ie not shown on the Train list ), 'No active train' will be displayed.
Location
Each timing point, marked on the panel as a platform or locality. Occasionally a timing point will be a signal number (use signal map or r-click most likely signal to confirm its ID). Be sure to identify the correct location, e.g., if TOTTON LOOP is specified, this is not the same as TOTTON (station). If REV is added to the timing point's name, it means the train will reverse here, so look for a signal facing the opposite direction from that of the train. Each timing point on the TT will be marked by a label, signal or exit point on the panel.
Arr and Dep/Pass
These signify the time at which a train may be scheduled to Arrive at a timing point and Depart (if it has stopped there) or Pass if it does not stop. The depart/pass column shows different characters depending on what the train does, and these are detailed on the Timing Codes page.
Path, Platform and Line
Where a choice of routes is possible, the information in these three columns specifies which one a train should take. In a situation where a station is served by more than one feeder line into it, has more than one platform and more than one departure line leading from it, Path informs you from which line the train approaches, Plat at which platform it should stop or pass through, and Line the line it should take upon departure.
It is important not to confuse Path with Line. Think of Path meaning from, Line meaning to.
Because of space limitations, two or three-letter combinations are used in Path and Line. In Path, U and D usually signify Up and Down; the second letter is usually the initial of the line name. For example, in the picture above taken from the Southampton sim, UN stands for Up Netley. Similarly, UG or UGL should be read as Up Goods (Line) and UP or UPL as Up Passenger line, though L sometimes means Loop, depending on the context. ML, FL and SL mean Main, Fast and Slow Lines respectively.
If you see RVL in the Line column it means that the line is Reversible, i.e., bidirectional; it is signalled so that trains can use it in either direction. RVL is often used to distinguish this line from another parallel to it which is not reversible, i.e., it is signalled in only one direction. Seeing RVL specifies which line to use. It does not mean that the train will reverse at some point along this line (see REV under Location, above)!
Platforms are specified at most locations with more than 2 platforms, although there are variations depending on the location. On simulations not fitted with ARS, Path codes are rarely used and Line codes are generally used only where the train changes line (e.g. Fast to Slow). On simulations equipped with ARS, Path and Line codes are compulsory at the majority of locations. For more details, see ARS Timetable Writing .
Note that the route specified by these three columns is the one the train should take. If its intended platform or line is not available you should make a decision to either wait or route the train to a different platform or line. The former is termed re-platforming and may be necessary when trains are running late. SimSig does not prevent you from re-platforming a train, however you will be penalised for using a different platform to the one shown by the timetable, as passengers will have to move from the scheduled platform to another platform, which is a perfect recipe for confusion at the station. As such, re-platforming should only be done when not to do so would cause several minute's delay to trains.
Allowances
Eng(ineering) and Path(ing) allowances, if provided, are displayed in separate columns. Both are expressed in minutes. An Engineering allowance shows how much extra time has been included to compensate for temporary speed restrictions (TSRs) in this route segment, which slow the train down. Engineering allowances generally occur on the approach to major junctions to compensate for any delay caused by TSRs- they do not signify that TSRs are in force between certain locations, as timetables are generally written for a six-month period, whereas the pattern of TSRs changes regularly. A Pathing allowance is used where a train is timetabled to follow a slower train, or to allow time for another train to cross its path. Unlike Engineering allowances, pathing allowances are location specific and used to mitigate the effect of planned conflicts. Freight trains, taking more time to decelerate and accelerate, are more likely to contain pathing allowances in their timetables.
Allowances are essentially slack time that help drivers recover from delays. Allowances by themselves do not affect a train's speed; however, by allowing more time from point to point, they make it possible for a train delayed for some reason to arrive on time or even early! Thus, to calculate when a train will actually arrive, you need to deduct any allowances from its point-to-point time for that route segment. The more allowances are specified in a timetable, the easier it will be for you to make up for lost time with that train.
Allowances between two timing points are shown at the first timing point. That is, a train with a two minute pathing allowance between locations A and B will have '2' shown in the 'path allowance' allowance column at location A.
Pos(ition)
If present, this specifies where a train will stop within a particular platform. This is primarily of interest to the TT developer, to adjust a train's exact position when it is joined by another, etc. Occasionally you may need to edit a timetable to overcome problems of this nature. 'N' indicates 'Near End' (i.e. the train will stop with its back end lined up with the near end of the platform), 'F' indicates 'Far End', i.e. the train will stop when the front end is level with the end of the platform.
Activities
This advises you what activities will be carried out when the train arrives at its timing point, usually when it terminates there. In the example we can see that it changes its description (ID) to become a New train, 1K61. See Train Activities for a list of possibilities.
ARS Routesetting Status
If the simulation includes Automatic Routesetting System (ARS) and you have enabled this option when playing it, you will notice extra information in the form of ARS routesetting status appearing in the top border of the Show Timetable window frame, as well as a tip about its significance in its bottom border. See here for an illustration.
Editing the timetable
If as a player you encounter a scheduling problem that no other course of action will resolve, you can make temporary edits to a train's timetable to get yourself out of difficulty, and these will be reflected in the Show Timetable window. However, to do this you must open the TimeTable Editor from the Train List (F2) . After selecting the train, right-click it and select Timetable Options > Edit timetable. However, the changes only affect the current game and will not be saved when a new game is started with the same timetable (excluding re-starting from a save made after the change was made).
To make permanent changes, you need to open the Timetable Editor from the Timetable List (F4), make the changes and save it by clicking Timetable Options> Save As in the clock window. See Timetables Explained for more details. If you wish to keep the changes, it is a good habit to save the modified TT under a different filename, rather than overwriting the old one, in case you need to revert to the original version at some time in the future.
To create a timetable see this page
| Back to Timetable List, Timetables Tab |
Last edited by GeoffM on 29/06/2021 at 19:09